Gメールを操作中にでてくる「ボックスの中に下矢印」のあるアイコンをご存じでしょうか?
これ![]() です。
です。
アーカイブという機能を実行する為のアイコンです。
私はスマホ(私の場合はiphoneですが)でGメールを操作していると誤って押すことが多いです。
「メールをアーカイブしました」が出ている数秒の間に”元に戻す”を押せば大丈夫なのですが、間に合わなければメールが消えてしまい探すことに……。
この誤り頻度が高いく、流石にアーカイブについて理解しておいたほうがまた同じ事があった時に対処できると思い以下に調べてみました。
2.アーカイブの方法
3.アーカイブの戻し方
1.アーカイブとは
そもそもアーカイブとは何なのでしょうか?
結論から言うと非表示をする機能のようです。
選択したメールをアーカイブすると受信メールから見えなくなります。
ただ、それだけです。
非表示にしているだけなので、もちろん検索をかければ結果一覧にでてきますし、アーカイブしたメールへ返信があった場合は返信メールと共に自動で受信メールに戻ります。
英語でarchiveといえば「記録保管所、書庫」といった意味を持つので、受信メールをメイン本棚とすれば、もう一つ本棚を作って分けた感じでしょうか。
ただ、このアーカイブに似て非なるものとして「ミュート」という機能もあるようですので下記に簡単な表にします。
| アーカイブとミュートの比較 | |
| 種類 | 機能 |
| アーカイブ | ・受信メールから見えない(非表示) ・検索でヒットする ・返信メールがあった場合、受信トレイに戻る |
| ミュート | ・受信メールから見えない(非表示) ・検索でヒットする ・返信メールがあっても、受信トレイに戻らない |
2.アーカイブの方法
アーカイブの方法は間違えてクリックした経験のある方は分かると思うのですが、対象メールを開き、上にあるアーカイブアイコン(下写真での赤枠)をクリックするだけです。
アーカイブアイコンをクリック
【スマホの場合】
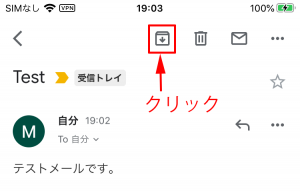
【PCの場合】

また、対象メールを開かないで操作する場合は、受信トレイにてアーカイブしたいメールを選択するとアーカイブアイコンが上写真のように上に出現するので、それをクリックすることでアーカイブできます。
3.アーカイブの戻し方
アーカイブは非表示機能なので「すべてのメール」から探すことができます。
また、メール名等を覚えているようでしたら、検索にて探すことも可能です。
【スマホの場合】
1)すべてのメールを開く
①メニューアイコンをクリック

②メニュー一覧から「すべてのメール」をクリック

③「すべてのメール」内に対象のメールを確認できる

2)受信トレイに移動
対象メールをクリック(長押し)して選択し、右上のメニューアイコンをクリック後、一覧メニュー内から「受信トレイに移動」をクリック

【PCの場合】
1)すべてのメールを開く
①左のメニュー一覧から「すべてのメール」をクリック

②「すべてのメール」内に対象メールを確認できる

2)受信トレイに移動
対象メールを選択し、右上の「受信トレイに移動」アイコンをクリック

※「受信トレイに移動」アイコンはカーソルを上に持っていくと「受信トレイに移動」と表示されます。
まとめ
いかがでしたでしょうか。
アーカイブはただの非表示機能だとご理解いただけたでしょうか。
この機能を利用すれば、受信トレイから消したいけれどまだメールのやり取りがありそうで残したいメールを整理することができますね。




コメント