Gmailにはメールアドレスを複数作成する方法が2つあることをご存知でしょうか?
一つは以前に書きました(「Gmailアカウントを追加作成(複数作成)して、メールアドレスを増やす」参照)アカウントを複数作成する形で増やす方法、もう一つが今回解説する現存のGmailアカウント1つにメールアドレスを複数作成する方法です。
一口にメールアドレスを複数作成するといっても微妙に違いがあるので、それについても分かりやすく解説できたらと思います。
2.1アカウントでGmailアドレスを複数作成する方法
3.フィルタ分けする方法
1.アカウントを増やすタイプと1アカウントタイプの違い
アカウント(account)とは
そもそもアカウントとは何でしょう。
メールアドレスだけでなく、ネットバンク、ネットショッピング等ネットで何かしら登録する際、ログイン用としてアカウントを登録しますよね。
普段常用しているくせに、あまり意識してなくて、考えてみると何と答えることができません。(私の場合……)
IT用語辞典によると上記のことは【コンピュータやネットワークなどを利用するのに必要な権利】の意に当たるので正式には「ユーザーアカウント」を指すようです。
Gmailアカウントを増やすタイプとは
ではGmailアカウントとは何を示すかというとユーザー名〇〇〇〇〇に@以下のGmailドメインも含めた「〇〇〇〇〇@gmail.com」。
つまり、メールアドレスそのものですね。
だから、Gmailアカウントを増やすタイプはメールアドレスそのものを増やす事になります。
1アカウントタイプとは
同じくメールアドレスを増やすのにアカウントは増やさない。
これってどういうこと?と思うことでしょう。
実はこれ、アカウントは増やさないので、増やしたメールアドレス宛の受信メールも同じアカウントの受信ボックスに入ることになります。
ですが、追加可能なメールアドレスに制限があります。
Gmailヘルプの「Gmailエイリアスを指定する」を見てもらえれば分かりますが
所有のメールアドレスが〇〇〇〇〇@gmail.comの場合、
〇〇〇〇〇+◇◇◇@gmail.com
と「+◇◇◇」を所有のユーザー名〇〇〇〇〇と@gmail.comの間(上記赤線部)に+を含めて追加することで変更したメールアドレスでないと追加できないのです。
「◇◇◇」部はいくらでも変更可能なので、複数追加作成可能になります。
また、こういう設定をエイリアスというようです。
これでフィルタ分けすればパスワードを更に作らなくて済むから楽という利点もありますね。
〈メルアドレスの増やし方〉比較表
| アカウントを増やすタイプ
|
1アカウントタイプ(エイリアス)
※作成法はこの記事で説明 |
|
| アカウント数 | 追加したいメールアドレス数分(複数)
→増える |
追加対象メールアドレスのみ(1つ)
→増えない |
| ログインパスワード | 増える | 増えない |
| 元となるメールアドレス | なし | 追加対象メールアドレス:
〇〇〇〇〇@gmail.com |
| 指定可能メールアドレスの形 | ◆◆◆◆◆@gmail.com
※◆◆◆◆◆を変更可能 |
〇〇〇〇〇+◇◇◇@gmail.com
※「+」をつけるのは必須。 「◇◇◇」部のみ変更可能。 |
| 受信フォルダ | ◆◆◆◆◆@gmail.com内 | 追加対象メールアドレス:
〇〇〇〇〇@gmail.com内 |
2.1アカウントでGmailアドレスを複数作成する方法
ログイン後のメール受信等画面内の右上にある風車マークから「設定画面」を開く
「アカウントとインポート」のタブを選択後、上から3つ目項目【名前】の「他のメールアドレスを追加」をクリック
自分のメールアドレスを追加画面が表れるので、「メールアドレス」枠に追加作成したいメールアドレスを入力し、「次のステップ」をクリックするとこの画面は消える
※因みに設定可能なメールアドレスは上でも説明済みですが
所有アドレス〇〇〇〇〇@gmail.comに対して〇〇〇〇〇+◇◇◇@gmail.comの赤線部分(+は必ず含める)を変更したもののみになります。
「アカウントとインポート」タブ内の先ほど「他のメールアドレスを追加」をクリックした【名前】項目に追加設定したメールアドレスが追加しているのが分かります。
3.フィルタ分けする方法
1アカウントタイプはエイリアスで作成した既存のメールアドレスを基盤していることが分かったと思います。
ですので、既存のメールと混同して、追加アドレス宛のメールも受信ボックスに入る形になります。
フィルタ分けすることで別々に受信分けをすることが可能になるのでその方法を解説していきます。
先の説明と同じように、設定画面を開き、「フィルタとブロック中のアドレス」タブを選択し、「新しいフィルタを作成」をクリック
表れた設定画面で「From」欄に作成したメールアドレスを入力し、右下の「この検索条件でフィルタを作成」をクリック
フィルタ条件設定画面が表れるので、お好きな設定を選択して左下の「フィルタを作成」をクリック
※私は下のように「受信トレイをスキップ」と「ラベルを付ける」にのみチェックしました。
こうすれば、受信トレイには入らず、指定ラベルにのみ設定の受信メールが入ることになるので、ご参考までに。
下のようにフィルタが作成され、受信した指定のメールアドレスは所定のラベルへ振り分けられます。
因みに、メール送信時は「From」欄内「▼」をクリックすることで、送信元メールアドレスを変更することが可能です。
如何でしたでしょうか。
メールアドレスそのものを変えたい場合はこの手段(エイリアス)は不向きですが、メールマガジンや様々な登録用メールアドレスとして仕分け用にメールアドレスを作成するのにはこの手段が一番楽に感じました。
用途に合わせて使い分けるといいですね。



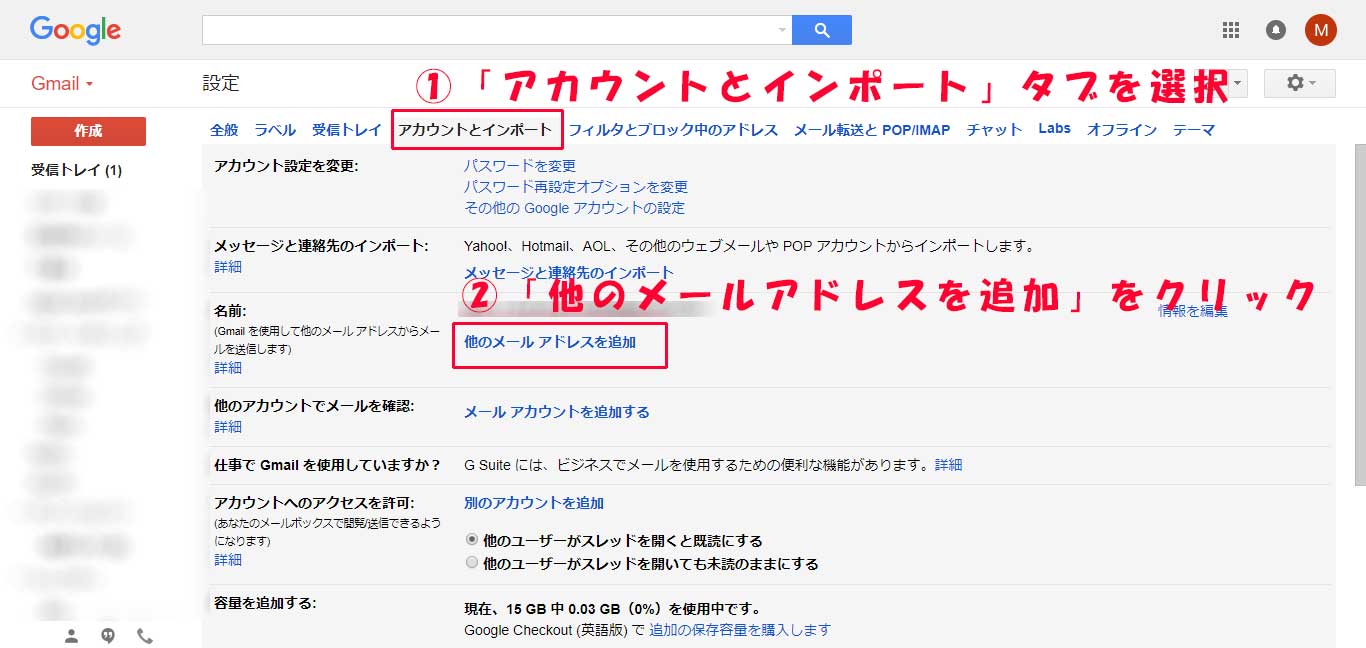

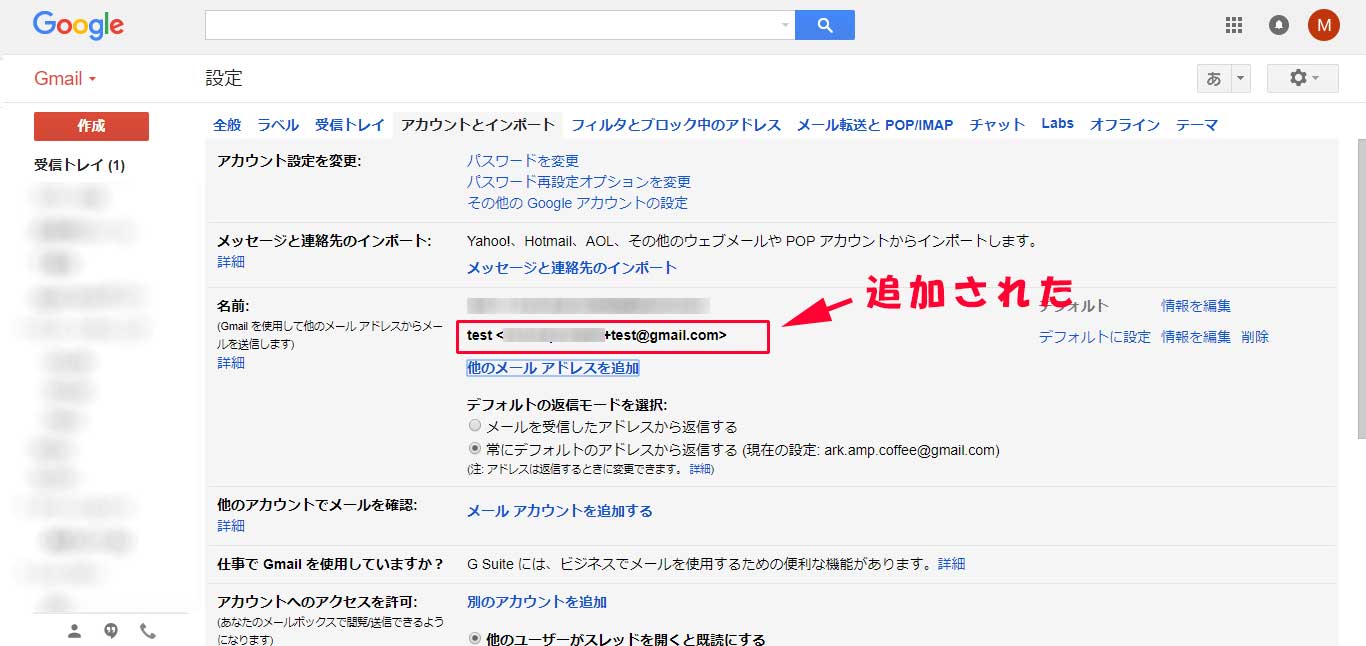
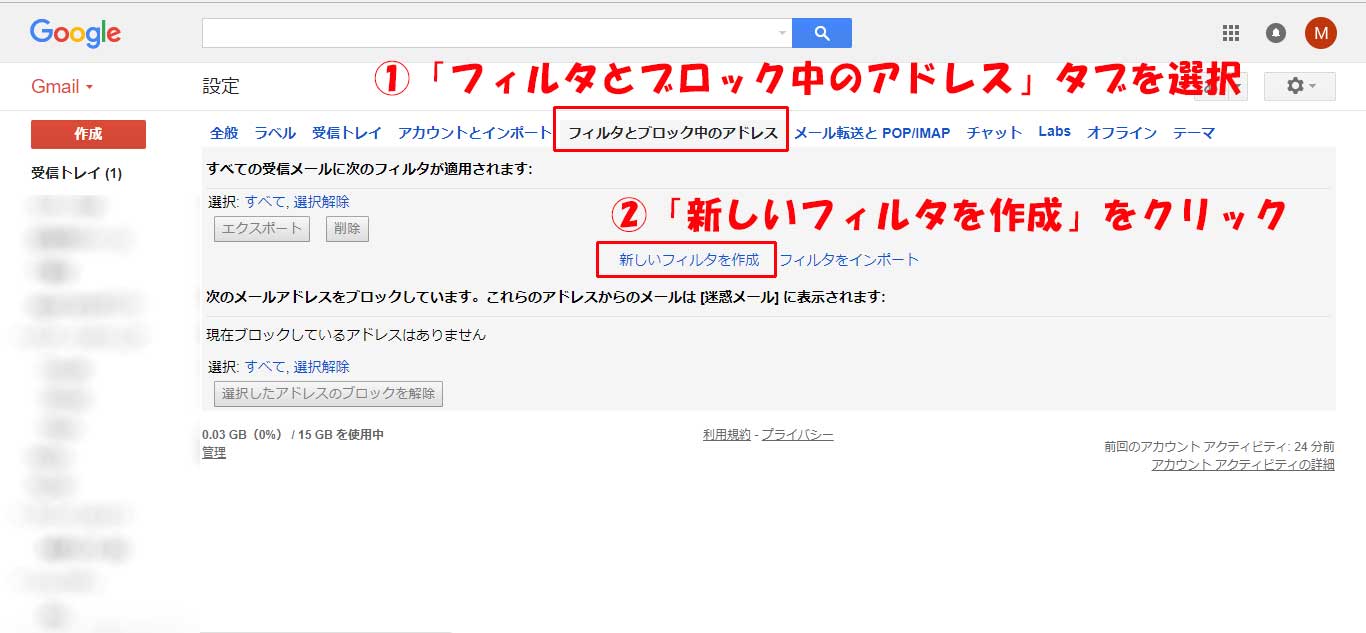






コメント
エイリアスで作成したメアドを使ってアカウントを作成する事は出来ないのでしょうか?
先日、とあるサイトでエイリアスで作成したメアドを使いアカウントを作ろうとしたのですが、何回やっても「メールアドレスを正しく入力してください。」と出てきてしまい、どうしたら良いのでしょうか?
サイトによっては@より前にあるユーザー名内の「+」をメールアドレスとして認識しない所もあるようですので、dthgさんがアカウントを作成しようとしていたサイトではユーザー名内に「+」を含むメールアドレスでの使用は出来ないように思われます。
どうしてもエイリアスで!
ということでしたら、ユーザー名内の「.(ドット)」の位置や個数などで対処することは可能です。
例をいうと
元のアドレス→test.test@gmail.com
ドット位置と個数の変更したメールアドレス→te.st.test@gmail.com
→t.e.s.t.t.e.s.t@gmail.com
→testtest@gmail.com
Gmailではユーザー名内の「.(ドット)」のあるなしに関係なく、同じメールアドレスとして扱うようです。
今回の記事で紹介したユーザー名内の「+」以降も同じ。
因みに、「.(ドット)」の個数、位置変更したメールアドレスのGmail内での設定は不要で、サイトのアカウント作成時に直接、「.(ドット)」変更したメールアドレスを入力すれば元のメールに送られるようになります。
もちろん、Gmail でのフィルター設定は必要ですよ。
そういう事なんですね!
ありがとうございました。参考にします!