このサイトもあまり更新できない状況ですが、前々からもう一つサイトを作成しようと思っていまして、久々にWordpressをサーバーに設置しようとしたら、どうだったっけ……という有様だったので、ぱっと見で思い出せるような形で完結にまとめておこうと思います。
2.サーバーを準備する
3.データーベースを作成する
4.wordpressフォルダ内のwp-config.phpの編集
5.wordpressをサーバーにアップロードする
6.wordpressをインストールする
1. wordpressをダウンロード

1⃣上記リンク先にアクセスして 右上の![]() をクリック
をクリック
2⃣表示されたページ内の![]() をクリック
をクリック
※2019年5月現在のバージョンが5.1.1なので、この日以降ではバージョンが変わっている可能性があります。
2.サーバーを準備する
エックスサーバーやロリポップ!、さくらサーバー、FC2サーバー等wordpress対応のサーバーを用意してください。
因みに、私は比較的安価で安定しているmixhostを利用しております。
どれもが有料のサーバーですが、wordpressのお試しや勉強用で使用したいのであれば、XREAというところが広告表示はありますが、他制限等が少なく使いやすいのではと思います。
3.データーベースを作成する
※データベースの作成についてはmixhostにおける設定で説明します。
・「MySQLデータベースウィザード」よりデータベースを新規で作成
1⃣新規データベース名を設定して、データベースを作成する
2⃣データベースユーザー名を設定する
3⃣すべての権限にチェックを入れる
4⃣タスクの完了画面が表示される
4.wordpressフォルダ内のwp-config.phpの編集
1⃣1でダウンロードしたwordpressのzipファイルを解凍する
index.phpや「wp-」で始まるファイルが展開される
2⃣作成したデータベースの情報をwordpressに反映する必要があるので下記の通り「データベース名」「データベースユーザー名」「パスワード設定」の3つの情報をwp-config.php内のコードを編集し、保存します。
※wp-config.phpは1⃣で解凍したwordpressフォルダ内にあるファイルです。
5.wordpressをサーバーにアップロードする
1⃣FTPソフトで2で用意したサーバーに接続し、4-1⃣で展開された全ファイルをアップロードする。
※wp-config.phpは4で編集したものをアップロードすることに注意!
この時、アップロード先はサーバーURLが「http://test.com」なら、「http://test.com/index.php」となるようにしてください。
6.wordpressをインストールする
wordpressをアップロードしたサイトにアクセスすると、wordpressの「始めましょう」画面が表示されるので、「Let’s Go!」をクリックして、必要情報を入力する
※私の場合は初めは英語表示だったので、英語バージョンでの解説になります。
1⃣左下の「Let’s Go!」ボタンをクリック
2⃣データベースの設定時に設定した、「データベース名」「ユーザー名」「パスワード」を入力
3⃣「Run the Installation」をクリック
4⃣「Success!」という成功画面が表示される。
左下の「Log in」ボタンクリックで設定されたwordpressのページにログインできます。
いかがだったでしょうか。
難しいような、簡単なようなというのが私の感想です。
とはいえ、何回かやった作業なのに本当に度忘れです。
特にデータベースの設定のところ、完全に忘れていました……。



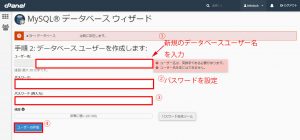

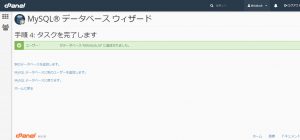

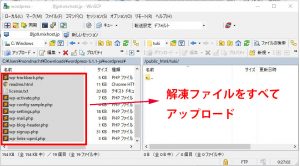
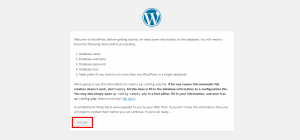


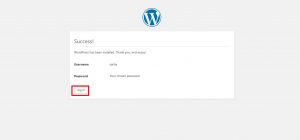


コメント